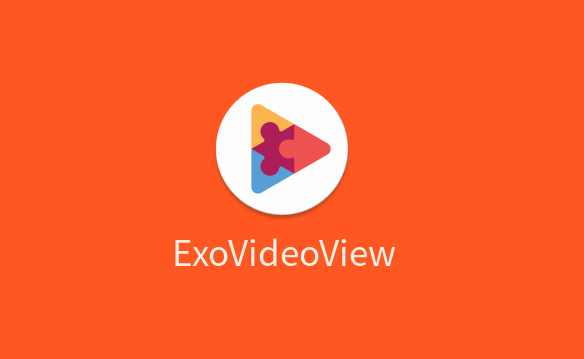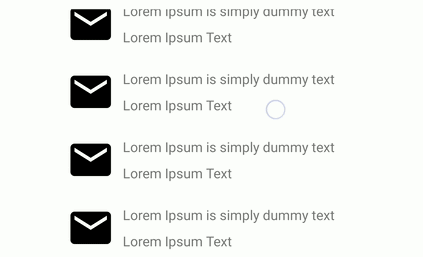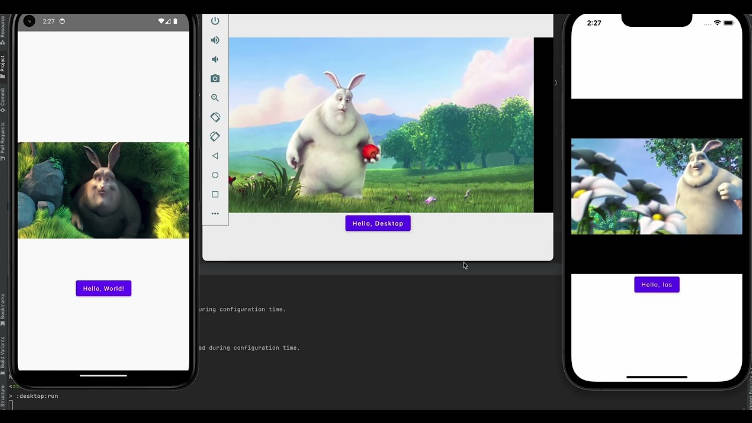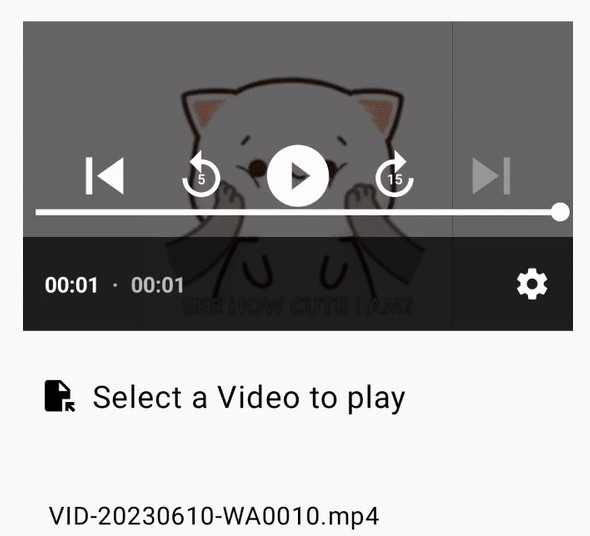ExoVideoView
ExoVideoView is based on ExoPlayer.
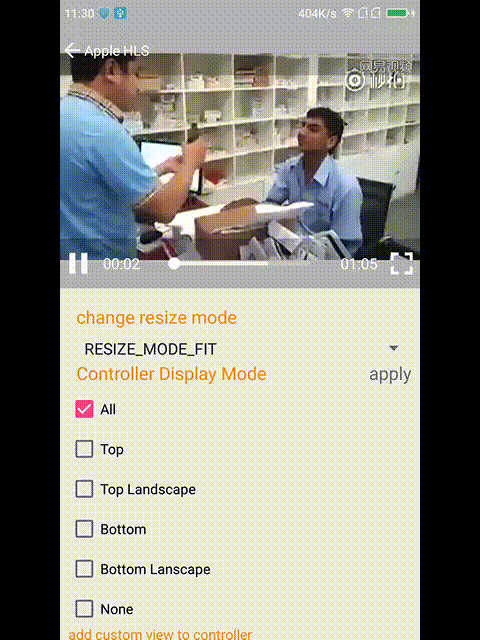
Planning new versions
What's in ExoVideoView
1.Process AudioFocus automatically.
2.Process its orientation by sensor automatically
3.simple gesture action supported.
4.multiple video quality supported
5.you can add custom views to the default controller.
6.multiple resize-mode supported
7.custom controller supported.
8.change the widget's visibility if you like.
Using ExoVideoView
1.Dependency
The easiest way to get started using ExoVideoView is to add it as a gradle dependency. You need to make sure you have the JCenter and Google repositories included in the build.gradle file in the root of your project:
repositories {
jcenter()
google()
}
Next add a gradle compile dependency to the build.gradle file of your app module:
implementation 'com.jarvanmo:exoplayerview:2.1.5'
2.In Layout
Declare ExoVideoView in your layout file as :
3.In Java
ExoVideoView provides built-in Player for convenience,so we can play a video as
Passing a player outside to ExoVideoView:
Note:never forget to release ExoPlayer:
see details in demo.
3.Orientation Management
The ExoVideoView can handle its orientation by sensor automatically only when ExoVideoVIew has a not-null OrientationListener :
NOTE:When the ExoVideoView handle its orientation automatically,The ExoVideoView will call
activity.setRequestedOrientation(ActivityInfo.SCREEN_ORIENTATION_SENSOR_LANDSCAPE)oractivity.setRequestedOrientation(ActivityInfo.SCREEN_ORIENTATION_SENSOR_PORTRAIT);if thecontextin controller is an Activity.
The fullscreen management is the same as orientation management.
4.Back Events
First,override onKeyDown:
Then passing a backListener to ExoVideoView:
If return value is true, operation will be interrupted.Otherwise,ExoVideoView handle its orientation by itself and OrientationLister.onOrientationChange() will be caled.
Advance
1.Multi-Quality
ExoVideoView also provides a built-in multi-quality selector.The multi-quality selector
will be added to overlayFrameLayout if multi-quality is enabled and ExoMediaSource are given different qualities in current version.
2.Controller Display Mode
ExoVideoPlaybackController are divided into four parts:
1.Top
2.Top Landscape
3.Bottom
4.Bottom Landscape
Each of them can be hidden or shown:
in java:
3.Add Custom View To Controller
Views can be added to ExoVideoPlaybackController in java.
4.Specifying A custom Layout File
Defining your own exo_video_playback_control_view.xml is useful to customize the layout of ExoVideoPlaybackControlView throughout your application. It's also possible to customize the layout for asingle instance in a layout file. This is achieved by setting the controller_layout_id attribute on a ExoVideoPlaybackControlView. This will cause the specified layout to be inflated instead of code exo_video_playback_control_view.xml for only the instance on which the attribute is set.
5.Change Visibility
Sometimes,we may not like the back buttons.So let's hide it:
For more widgets you can hide or show,see IDS_IN_CONTROLLER.
NOTE:This is a dangerous operation because I don't know what will happen to the UI.
Others
app:controller_background="@android:color/holo_orange_dark"
app:use_artwork="true"
app:default_artwork="@drawable/default_art"