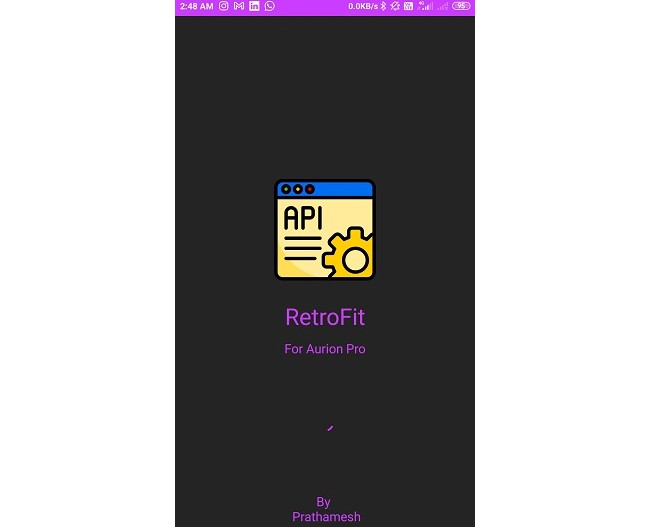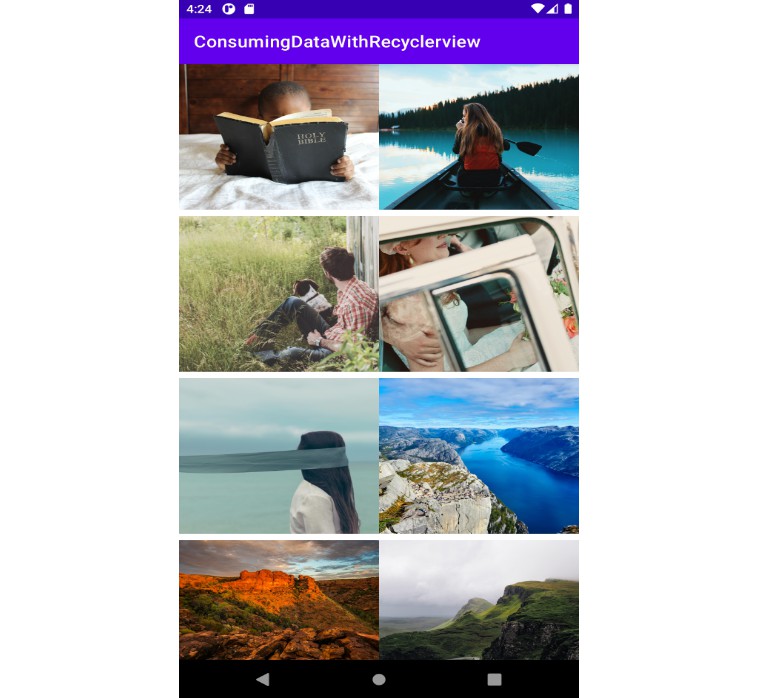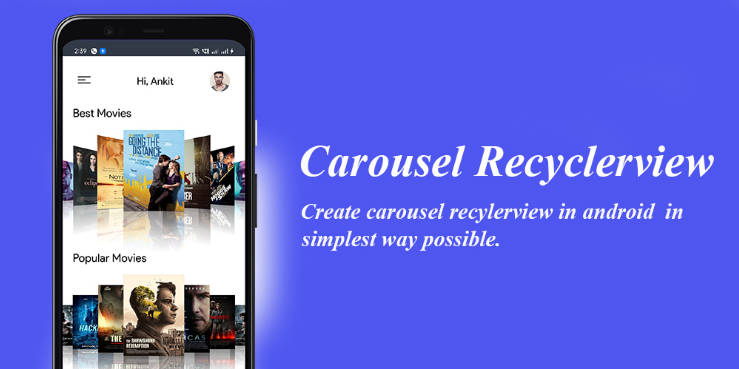Recycler View – In this Project we create a Recycler using data from an online API, Integrate with MPESA Payments
RecyclerView is the ViewGroup that contains the views corresponding to your data. · Each individual element in the list is defined by a view holder object
Step 1.
Create a New Project using Empty Activity, Open your build.gradle(Module) add below lines , these are dependancies we will need in our project
Glide will be used to Load images, Loopj will help us get data from our API and GSON to make data in the right format to be used by RecyclerAdapter
dependencies {
.....
implementation 'com.github.bumptech.glide:glide:4.4.0'
implementation 'com.loopj.android:android-async-http:1.4.9'
implementation "com.google.code.gson:gson:2.8.7"
.....
}
Step 2
Create a New Kotlin Class Named Product.kt, put below code, this is a model that will define the data fields we will be working on.
class Product (
var product_name : String = "",
var product_cost : String = "",
var image_url : String = "",// all images from mipmap and drawable
var product_desc: String = "" ,
)
Step 3
Create a new XML layout under res – layout, name this XML single_item.xml, these files defines how our items will be displayed to the user.
<?xml version="1.0" encoding="utf-8"?>
<androidx.constraintlayout.widget.ConstraintLayout xmlns:android="http://schemas.android.com/apk/res/android"
xmlns:tools="http://schemas.android.com/tools"
android:layout_width="wrap_content"
android:layout_height="wrap_content"
xmlns:app="http://schemas.android.com/apk/res-auto"
>
<LinearLayout
android:layout_width="match_parent"
android:layout_height="match_parent"
android:orientation="vertical"
tools:layout_editor_absoluteX="0dp"
tools:layout_editor_absoluteY="0dp">
<LinearLayout
android:layout_width="match_parent"
android:layout_height="wrap_content"
android:layout_marginTop="10dp"
android:orientation="horizontal">
<TextView
android:id="@+id/title"
android:layout_width="wrap_content"
android:layout_height="wrap_content"
android:text="Person Name"
android:padding="10dp"
android:textColor="#FF5722"
android:textSize="18dp"
android:textStyle="bold"
/>
<TextView
android:id="@+id/cost"
android:layout_width="match_parent"
android:layout_height="wrap_content"
android:padding="10dp"
android:text="KES 50"
android:textColor="#533131"
android:textAlignment="textEnd"
android:textStyle="bold"
android:layout_gravity="end"
android:layout_marginRight="20dp"
/>
</LinearLayout>
<LinearLayout
android:layout_width="match_parent"
android:layout_height="wrap_content"
android:orientation="horizontal"
android:padding="10dp">
<ImageView
android:id="@+id/image"
android:layout_width="101dp"
android:layout_height="74dp"
android:padding="10dp"
android:src="@mipmap/ic_launcher">
</ImageView>
<TextView
android:id="@+id/desc"
android:layout_width="match_parent"
android:layout_height="wrap_content"
android:padding="10dp"
android:text="Welcome to Modcom. Here We are dedicated to serve and offer you he best"/>
</LinearLayout>
</LinearLayout>
</androidx.constraintlayout.widget.ConstraintLayout>
Step 4
Below we create a Recycler adapter that will connect the XML file and the Model we created on Step 2 and 3, the Recycler adpater also will receive data coming from our API
import android.content.Context
import android.content.Intent
import android.content.SharedPreferences
import android.view.LayoutInflater
import android.view.View
import android.view.ViewGroup
import android.widget.ImageView
import android.widget.TextView
import androidx.recyclerview.widget.RecyclerView
import com.bumptech.glide.Glide
import com.bumptech.glide.request.RequestOptions
class RecyclerAdapter(var context: Context)://When you want to toast smthg without intent or activities
RecyclerView.Adapter<RecyclerAdapter.ViewHolder>(){
//View holder holds the views in single item.xml
var productList : List<Product> = listOf() // empty product list
inner class ViewHolder(itemView: View) : RecyclerView.ViewHolder(itemView) {}
//Note below code returns above class and pass the view
override fun onCreateViewHolder(parent: ViewGroup, viewType: Int): RecyclerAdapter.ViewHolder {
val view = LayoutInflater.from(parent.context).inflate(R.layout.single_item, parent, false)
return ViewHolder(view)
}
//so far item view is same as single item
override fun onBindViewHolder(holder: RecyclerAdapter.ViewHolder, position: Int) {
val title = holder.itemView.findViewById(R.id.title) as TextView
val desc = holder.itemView.findViewById(R.id.desc) as TextView
val cost = holder.itemView.findViewById(R.id.cost) as TextView
val image = holder.itemView.findViewById(R.id.image) as ImageView
//bind
val item = productList[position]
title.text = item.product_name
desc.text = item.product_desc
cost.text = item.product_cost
Glide.with(context).load(item.image_url)
.apply(RequestOptions().centerCrop())
.into(image)
//image.setImageResource(item.image)
// holder.itemView.setOnClickListener {
//
//
//
// }
}
override fun getItemCount(): Int {
return productList.size
}
//we will call this function on Loopj response
fun setProductListItems(productList: List<Product>){
this.productList = productList
notifyDataSetChanged()
}
}//end class
Step 5
Now Go to activity_main.xml and create a recycler View widget and a Progress Bar.
<?xml version="1.0" encoding="utf-8"?>
<androidx.constraintlayout.widget.ConstraintLayout
xmlns:android="http://schemas.android.com/apk/res/android"
xmlns:app="http://schemas.android.com/apk/res-auto"
xmlns:tools="http://schemas.android.com/tools"
android:layout_width="match_parent"
android:layout_height="match_parent"
tools:context=".MainActivity">
<LinearLayout
android:layout_width="match_parent"
android:layout_height="match_parent"
android:orientation="vertical">
<ProgressBar
android:layout_width="match_parent"
android:layout_height="wrap_content"
android:id="@+id/progressbar"/>
<androidx.recyclerview.widget.RecyclerView
android:layout_width="match_parent"
android:id="@+id/recycler"
android:layout_height="match_parent"
tools:listitem="@layout/single_item"/>
</LinearLayout>
</androidx.constraintlayout.widget.ConstraintLayout>
Step 6
We now head to our MainActivity File and Get data from our API, we will be getting data from below API – (Application Programming Interface), this link will provide us data from a database.
(https://modcom.pythonanywhere.com/api/all)
Open Your Main Activity and write this Code. Below code gets data from our API and pushes to the recycler adapter which maps the data to our XML.
import androidx.appcompat.app.AppCompatActivity
import android.os.Bundle
import android.view.View
import android.widget.ProgressBar
import android.widget.Toast
import androidx.recyclerview.widget.LinearLayoutManager
import androidx.recyclerview.widget.RecyclerView
import com.example.testapi.Product
import com.example.testapi.RecyclerAdapter
import com.google.gson.GsonBuilder
import com.loopj.android.http.AsyncHttpClient
import com.loopj.android.http.JsonHttpResponseHandler
import cz.msebera.android.httpclient.Header
import cz.msebera.android.httpclient.entity.StringEntity
import org.json.JSONArray
import org.json.JSONObject
class MainActivity : AppCompatActivity() {
lateinit var productList:ArrayList<Product>
lateinit var recyclerAdapter: RecyclerAdapter //call the adapter
lateinit var progressbar: ProgressBar
lateinit var recyclerView: RecyclerView
override fun onCreate(savedInstanceState: Bundle?) {
super.onCreate(savedInstanceState)
setContentView(R.layout.activity_main)
recyclerView = findViewById(R.id.recycler)
progressbar= findViewById(R.id.progressbar)
progressbar.visibility = View.VISIBLE
val client = AsyncHttpClient(true,80,443)
// //pass the product list to adapter
recyclerAdapter = RecyclerAdapter(applicationContext)
recyclerView.layoutManager = LinearLayoutManager(applicationContext)
recyclerView.setHasFixedSize(true)
client.get(this, "https://modcom.pythonanywhere.com/api/all",
null,
"application/json",
object: JsonHttpResponseHandler(){
override fun onSuccess(statusCode: Int, headers: Array<out Header>?, response: JSONArray?) {
//we convert json array to a list of a given model
val gson = GsonBuilder().create()
val list = gson.fromJson(response.toString(),
Array<Product>::class.java).toList()
//now pass the converted list to adapter
recyclerAdapter.setProductListItems(list)
progressbar.visibility = View.GONE
}
override fun onFailure(
statusCode: Int,
headers: Array<out Header>?,
responseString: String?,
throwable: Throwable?
) {
Toast.makeText(applicationContext, "no products on sale"+statusCode, Toast.LENGTH_LONG).show()
progressbar.visibility = View.GONE
}
}//end handler
)//end post
//now put the adapter to recycler view
recyclerView.adapter = recyclerAdapter
}
}
Incase of errors with compatibilty issues with AndroidX add below file to gradle.properties add below line
android.enableJetifier=true
You can also add Internet Permissions in AndroidManifest.xml.
<uses-permission android:name="android.permission.INTERNET"/>
You are done, Run Your code on the device.
Looks Like below ScreenShot
Step 7
Creating a Single Page Display when one product is clicked.
Right click on app – New – Activity – Empty Activity. Give it a name SingleActivity – Finish
After Activity is created, head back to your recycler adapter and add below code inside onBindViewHolder function.
holder.itemView.setOnClickListener {
//create a shared prefferences variable to store our clicked product
val prefs: SharedPreferences = context.getSharedPreferences(
"store",
Context.MODE_PRIVATE
)
//save the product
val editor: SharedPreferences.Editor = prefs.edit()
editor.putString("product_name", item.product_name)
editor.putString("product_desc", item.product_desc)
editor.putString("product_cost", item.product_cost)
editor.putString("image_url", item.image_url)
editor.apply()
//Navigate to SingleACtivity, Created Earlier
val i = Intent(context, SingleActivity::class.java)
i.setFlags(Intent.FLAG_ACTIVITY_NEW_TASK)
context.startActivity(i)
}
NB: above code must be put below Glide code in Your Adapter created in Step 4
Glide.with(context).load(item.image_url)
.apply(RequestOptions().centerCrop())
.into(image)
Step 8
Open the activity_single.xml and put below code, this code shows how a single item wil be displayed.
<?xml version="1.0" encoding="utf-8"?>
<LinearLayout
xmlns:android="http://schemas.android.com/apk/res/android"
xmlns:app="http://schemas.android.com/apk/res-auto"
xmlns:tools="http://schemas.android.com/tools"
android:layout_width="match_parent"
android:layout_height="match_parent"
android:orientation="vertical"
tools:context=".SingleActivity">
<TextView
android:id="@+id/p_name"
android:layout_width="match_parent"
android:layout_height="wrap_content"
android:text="New Balance Shoes"
android:textSize="30dp"
android:textAlignment="center"
android:layout_margin="10dp"
android:padding="20dp"/>
<ImageView
android:id="@+id/img_url"
android:layout_width="match_parent"
android:layout_height="200dp"
android:src="@mipmap/ic_launcher"
android:scaleType="centerCrop"
android:adjustViewBounds="true"/>
<TextView
android:id="@+id/p_desc"
android:layout_width="match_parent"
android:layout_height="wrap_content"
android:text="Latest Desihn in the Market, Welcome All for Our Offers and delivery options Available"
android:textAlignment="center"
android:textSize="20sp"
android:padding="20dp"/>
<TextView
android:id="@+id/p_cost"
android:layout_width="match_parent"
android:layout_height="wrap_content"
android:text="KES 3200"
android:textSize="30dp"
android:textAlignment="center"
android:padding="10dp"
android:layout_margin="10dp"
android:textStyle="bold"/>
</LinearLayout>
Step 9
Open Your Single Activity.kt File and add below codes
import android.content.Context
import android.content.SharedPreferences
import androidx.appcompat.app.AppCompatActivity
import android.os.Bundle
import android.widget.ImageView
import android.widget.TextView
import com.bumptech.glide.Glide
import com.bumptech.glide.request.RequestOptions
class SingleActivity : AppCompatActivity() {
override fun onCreate(savedInstanceState: Bundle?) {
super.onCreate(savedInstanceState)
setContentView(R.layout.activity_single)
//access shared prefferences
val prefs: SharedPreferences = getSharedPreferences("store",
Context.MODE_PRIVATE)
//access the saved product_name from prefferences and put in the TextView
val title = prefs.getString("product_name", "")
val text_title = findViewById(R.id.p_name) as TextView
text_title.text = title
//access the saved product_desc from prefferences and put in the TextView
val desc = prefs.getString("product_desc", "")
val text_desc = findViewById(R.id.p_desc) as TextView
text_desc.text = desc
//access the saved product_cost from prefferences and put in the TextView
val cost = prefs.getString("product_cost", "")
val text_cost= findViewById(R.id.p_cost) as TextView
text_cost.text = cost
//access the saved image from prefferences and put in the ImageView Using Glide
val image_url = prefs.getString("image_url", "")
val image = findViewById(R.id.img_url) as ImageView
Glide.with(applicationContext).load(image_url)
.apply(RequestOptions().centerCrop())
.into(image)
}
}
Done, Run your App, you will see below screenshot
Click on One Product, you will see below screnshot
Step 10
Adding MPESA Payment on the app using Daraja, Please go to (https://developer.safaricom.co.ke/) and sign up for a Daraja account and get your secret and consumer keys.
Now go to your activity_single.xml and add 1 Edit Text, 1 Button and 1 Progress Bar, Your activity_single.xml should now look like below code.
<?xml version="1.0" encoding="utf-8"?>
<LinearLayout
xmlns:android="http://schemas.android.com/apk/res/android"
xmlns:app="http://schemas.android.com/apk/res-auto"
xmlns:tools="http://schemas.android.com/tools"
android:layout_width="match_parent"
android:layout_height="match_parent"
android:orientation="vertical"
tools:context=".SingleActivity">
<TextView
android:id="@+id/p_name"
android:layout_width="match_parent"
android:layout_height="wrap_content"
android:text="New Balance Shoes"
android:textSize="30dp"
android:textAlignment="center"
android:layout_margin="10dp"
android:padding="20dp"/>
<ImageView
android:id="@+id/img_url"
android:layout_width="match_parent"
android:layout_height="200dp"
android:src="@mipmap/ic_launcher"
android:scaleType="centerCrop"
android:adjustViewBounds="true"/>
<TextView
android:id="@+id/p_desc"
android:layout_width="match_parent"
android:layout_height="wrap_content"
android:text="Latest Desihn in the Market, Welcome All for Our Offers and delivery options Available"
android:textAlignment="center"
android:textSize="20sp"
android:padding="20dp"/>
<TextView
android:id="@+id/p_cost"
android:layout_width="match_parent"
android:layout_height="wrap_content"
android:text="KES 3200"
android:textSize="30dp"
android:textAlignment="center"
android:padding="10dp"
android:layout_margin="10dp"
android:textStyle="bold"/>
<EditText
android:layout_width="match_parent"
android:layout_height="wrap_content"
android:layout_marginRight="10dp"
android:layout_marginLeft="10dp"
android:hint="ENter Phone 254"
android:id="@+id/phone"/>
<ProgressBar
android:layout_width="match_parent"
android:layout_height="wrap_content"
android:id="@+id/progressbar"/>
<Button
android:layout_width="match_parent"
android:layout_height="wrap_content"
android:layout_marginRight="10dp"
android:layout_marginLeft="10dp"
android:text="Pay Now"
android:id="@+id/pay"/>
</LinearLayout>
Step 11
Move to Single Activity.kt and put below code that sends the amount and phone number to an API, Endpoint- (https://modcom.pythonanywhere.com/mpesa_payment)
Here we find all views from the XML, we use loopj to post the amount and phone to our endpoint.
//find views
val progressbar = findViewById<ProgressBar>(R.id.progressbar)
progressbar.visibility = View.GONE
val phone = findViewById<EditText>(R.id.phone)
val pay = findViewById<Button>(R.id.pay)
pay.setOnClickListener {
progressbar.visibility = View.VISIBLE
val client = AsyncHttpClient(true, 80, 443)
val json = JSONObject() //add phone and amount to json object
json.put("amount", cost)
json.put("phone", phone)
val con_body = StringEntity(json.toString())
//post to API
client.post(this, "https://modcom.pythonanywhere.com/mpesa_payment", con_body, "application/json",
object : JsonHttpResponseHandler(){
override fun onSuccess(
statusCode: Int,
headers: Array<out Header>?,
response: JSONObject?
) {
//super.onSuccess(statusCode, headers, response)
//Todo Check response code from API,
Toast.makeText(applicationContext, "Success. Complete Payment on Your Phone", Toast.LENGTH_LONG).show()
progressbar.visibility = View.GONE
}//
override fun onFailure(
statusCode: Int,
headers: Array<out Header>?,
throwable: Throwable?,
errorResponse: JSONObject?
) {
//super.onFailure(statusCode, headers, throwable, errorResponse)
//Todo handle the error
Toast.makeText(applicationContext, "Error Occurred"+statusCode, Toast.LENGTH_LONG).show()
progressbar.visibility = View.GONE
}
})
}//end
Your complete SingleActivity.kt should look something like below.
import android.content.Context
import android.content.SharedPreferences
import androidx.appcompat.app.AppCompatActivity
import android.os.Bundle
import android.view.View
import android.widget.*
import com.bumptech.glide.Glide
import com.bumptech.glide.request.RequestOptions
import com.loopj.android.http.AsyncHttpClient
import com.loopj.android.http.JsonHttpResponseHandler
import cz.msebera.android.httpclient.Header
import cz.msebera.android.httpclient.entity.StringEntity
import org.json.JSONObject
class SingleActivity : AppCompatActivity() {
override fun onCreate(savedInstanceState: Bundle?) {
super.onCreate(savedInstanceState)
setContentView(R.layout.activity_single)
//access shared prefferences
val prefs: SharedPreferences = getSharedPreferences("store",
Context.MODE_PRIVATE)
//access the saved product_name from prefferences and put in the TextView
val title = prefs.getString("product_name", "")
val text_title = findViewById(R.id.p_name) as TextView
text_title.text = title
//access the saved product_desc from prefferences and put in the TextView
val desc = prefs.getString("product_desc", "")
val text_desc = findViewById(R.id.p_desc) as TextView
text_desc.text = desc
//access the saved product_cost from prefferences and put in the TextView
val cost = prefs.getString("product_cost", "")
val text_cost= findViewById(R.id.p_cost) as TextView
text_cost.text = cost
//access the saved image from prefferences and put in the ImageView Using Glide
val image_url = prefs.getString("image_url", "")
val image = findViewById(R.id.img_url) as ImageView
Glide.with(applicationContext).load(image_url)
.apply(RequestOptions().centerCrop())
.into(image)
val progressbar = findViewById<ProgressBar>(R.id.progressbar)
progressbar.visibility = View.GONE
val phone = findViewById<EditText>(R.id.phone)
val pay = findViewById<Button>(R.id.pay)
pay.setOnClickListener {
progressbar.visibility = View.VISIBLE
val client = AsyncHttpClient(true, 80, 443)
val json = JSONObject()
json.put("amount", cost)
json.put("phone", phone.text.toString())
val con_body = StringEntity(json.toString())
client.post(this, "https://modcom.pythonanywhere.com/mpesa_payment", con_body, "application/json",
object : JsonHttpResponseHandler(){
override fun onSuccess(
statusCode: Int,
headers: Array<out Header>?,
response: JSONObject?
) {
//super.onSuccess(statusCode, headers, response)
Toast.makeText(applicationContext, "Paid", Toast.LENGTH_LONG).show()
progressbar.visibility = View.GONE
}//
override fun onFailure(
statusCode: Int,
headers: Array<out Header>?,
throwable: Throwable?,
errorResponse: JSONObject?
) {
//super.onFailure(statusCode, headers, throwable, errorResponse)
Toast.makeText(applicationContext, "Not Paid", Toast.LENGTH_LONG).show()
progressbar.visibility = View.GONE
}
})
}//end
}
}
Run you code you can now pay through MPESA.NB: Here am Using MPESA Sandbox ,we only pass a static amount – 1 KES to Our API
References. (https://developer.android.com/guide/topics/ui/layout/recyclerview) (https://developer.android.com/training/data-storage/shared-preferences) (https://developer.safaricom.co.ke/)
Buy me a coffee!