A highlight & guide library for android
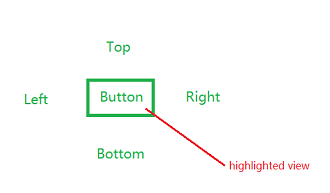
Lighter
A highlight & guide library for android.
Support use in:
- Android native layout(Such as RelativeLayout, FragmentLayout)
- RecyclerView & ListView & GridView & ScrollView
- ViewPager
- Dialog
- Fragment
Features:
- One or more highlighted views can be displayed at one time
- Customizing the paint for highlighting the view
- Customize the shape of the highlighted view and the size of the shape
- Customized tip view display animation
- Custom relative position of the tip view
- Chained display code, simple to use
Screenshots





Usage
Gradle
Add it in your app build.gradle at the end of repositories:
dependencies {
implementation 'me.samlss:lighter:1.0.2'
}
Maven
<dependency>
<groupId>me.samlss</groupId>
<artifactId>lighter</artifactId>
<version>1.0.2</version>
<type>pom</type>
</dependency>
Code
You can specify that the highlighted root view is attached to the activity or viewgroup,
you can use the below code to specify:
Lighter with(Activity activity) //will use activity.getWindow().getDecorView as the root view, so it will display in full screen
Lighter with(ViewGroup rootView) //will use the 'rootView' as the root view
Complete call:
Lighter.with(activity)
.addHighlight(new LighterParameter.Builder()
.setHighlightedViewId(R.id.vp_btn_1)
.setTipLayoutId(R.layout.layout_tip_1)
.setLighterShape(new RectShape(5, 5, 30))
.setTipViewRelativeDirection(Direction.BOTTOM)
.setTipViewRelativeOffset(new MarginOffset(150, 0, 30, 0))
.build())
.addHighlight(new LighterParameter.Builder()
.setHighlightedViewId(R.id.vp_btn_2)
.setTipLayoutId(R.layout.layout_tip_2)
.setLighterShape(new RectShape(5, 5, 30))
.setTipViewRelativeDirection(Direction.TOP)
.setTipViewRelativeOffset(new MarginOffset(-400, 0, 0, 30))
.build())
.show();
When you need to display multiple highlight views at once, call addHighlight(LighterParameter...lighterParameters)
Lighter.with(activity)
.addHighlight(
//Show two at a time
new LighterParameter.Builder()
.setHighlightedViewId(R.id.vp_btn_1)
.setTipLayoutId(R.layout.layout_tip_1)
.setLighterShape(new RectShape(5, 5, 30))
.setTipViewRelativeDirection(Direction.BOTTOM)
.setTipViewRelativeOffset(new MarginOffset(150, 0, 30, 0))
.build(),
new LighterParameter.Builder()
.setHighlightedViewId(R.id.vp_btn_2)
.setTipLayoutId(R.layout.layout_tip_2)
.setLighterShape(new RectShape(5, 5, 30))
.setTipViewRelativeDirection(Direction.TOP)
.setTipViewRelativeOffset(new MarginOffset(-400, 0, 0, 30))
.build())
.show();
About LighterParameter.Builder
| Method | Description |
|---|---|
| setHighlightedViewId | Set id the highlighted view |
| setHighlightedView | Set the highlighted view |
| setTipLayoutId | Set the layout id of the tip layout |
| setTipView | Set the tip view |
| setLighterShape | Set the shape of the wrapped highlight view |
| setShapeXOffset | Set the x-axis offset of the shape rect |
| setShapeYOffset | Set the y-axis offset of the shape rect |
| setTipViewRelativeDirection | Set the direction of the tip view relative to the highlighted view |
| setTipViewRelativeOffset | Set the offset of the tip view's margin relative to the highlighted view |
| setTipViewDisplayAnimation | Set animation of the tip view when display |
| build | To create a LighterParameter object |
Note:
- setHighlightedViewId & setHighlightedView
- setTipLayoutId & setTipView
For the above two methods, you only need to use one. If you don't use it, an exception will be throwing.
About Shape
| Shape | Description |
|---|---|
| Rect | A rectangular shape with rounded corners and blur radius |
| Circle | A circle shape with blur radius |
| Oval | A oval shape with blur radius |
ShapeXOffset & ShapeYOffset
Refer to the below picture :
About parameter of TipView
Direction
Refer to the below picture :
Offset
When you specify a direction(the default is left), the offset distance will be based on the direction you specify.
E.g:
Left: The values of topMargin & rightMargin will take effect
Right: The values of topMargin & leftMargin will take effect
Top: If the highlighted view is on the left side of the screen, the values of leftMargin & bottomMargin will take effect. Otherwise, the values of rightMargin & bottomMargin will take effect.
Bottom: If the highlighted view is on the left side of the screen, the values of leftMargin & topMargin will take effect. Otherwise, the values of rightMargin & topMargin will take effect.
Animation
You can set any animation for the tip view.